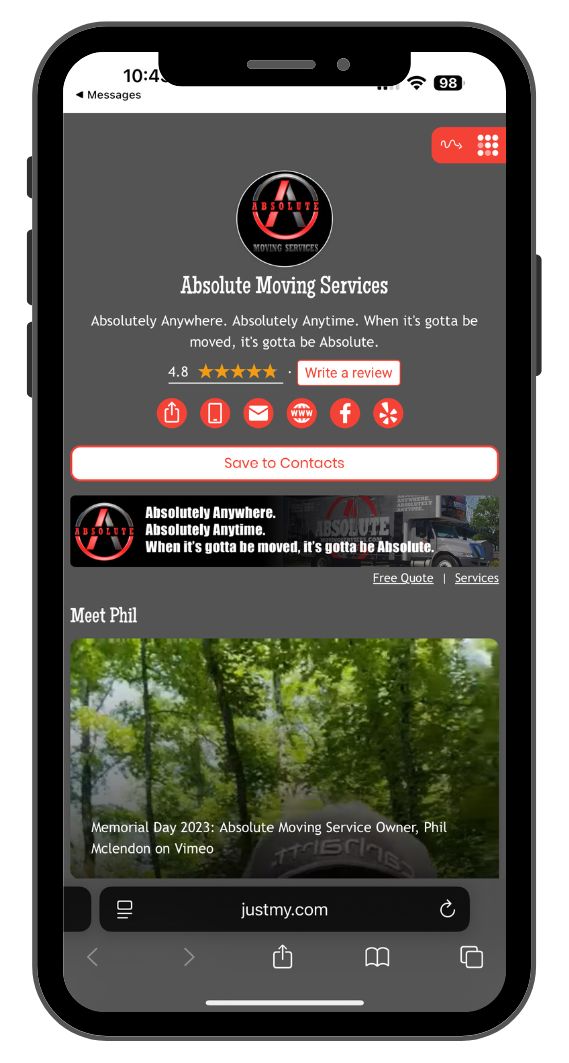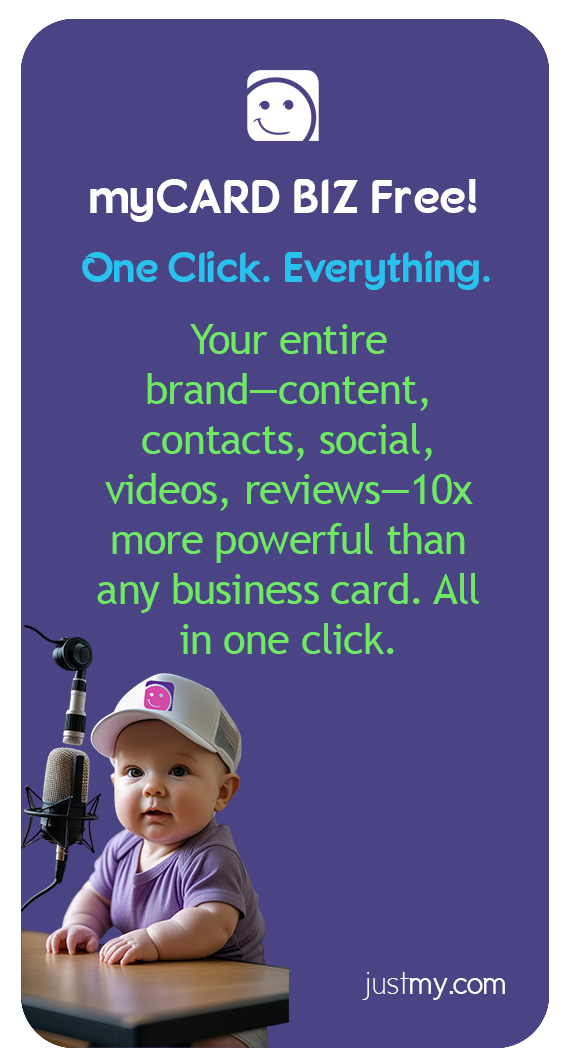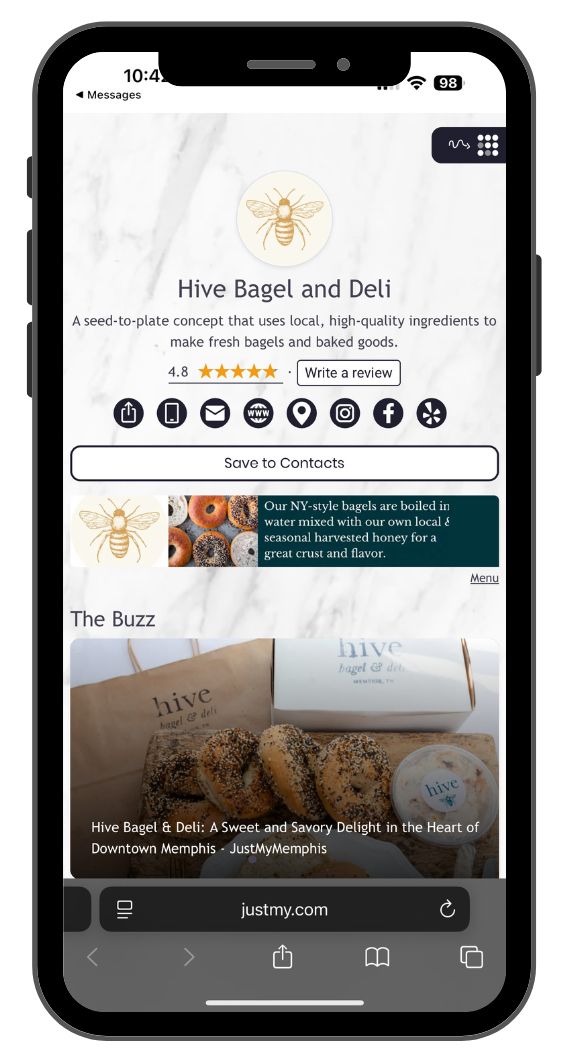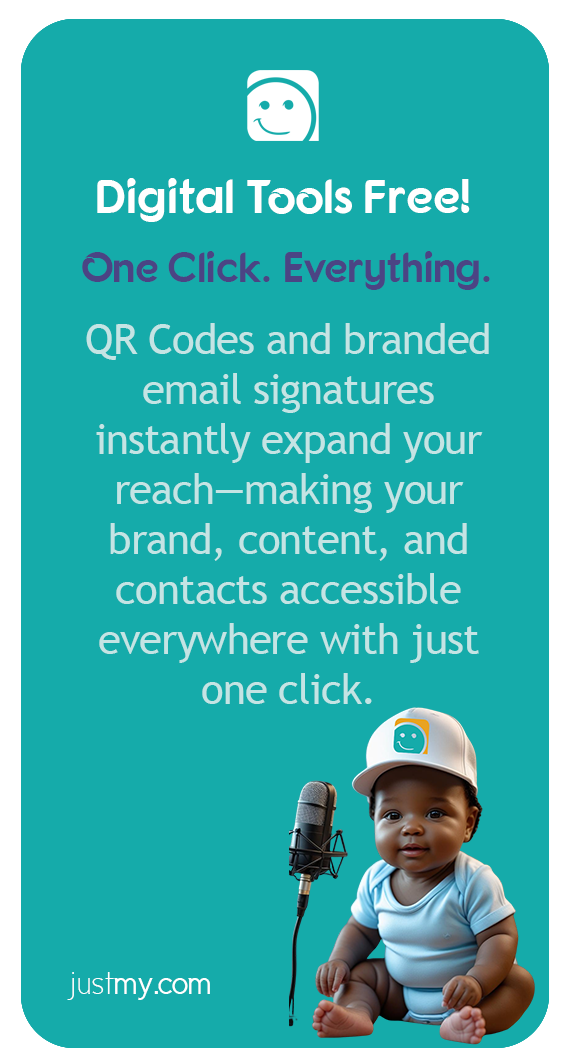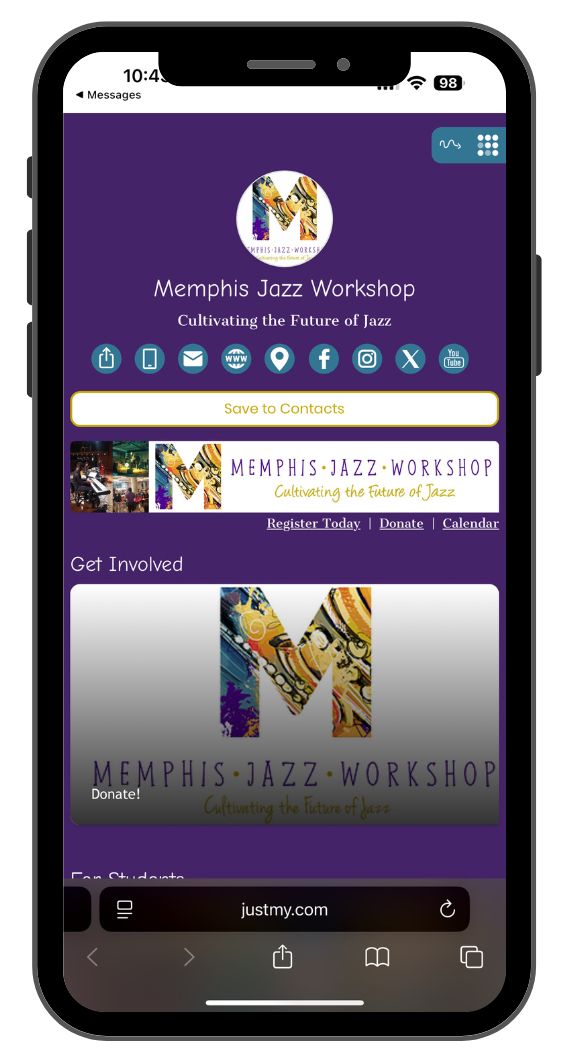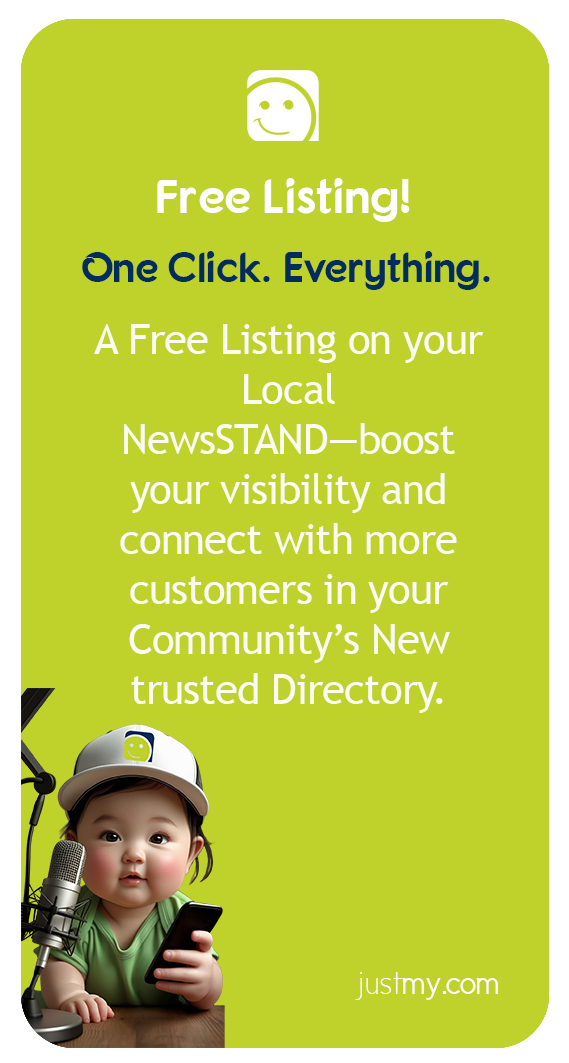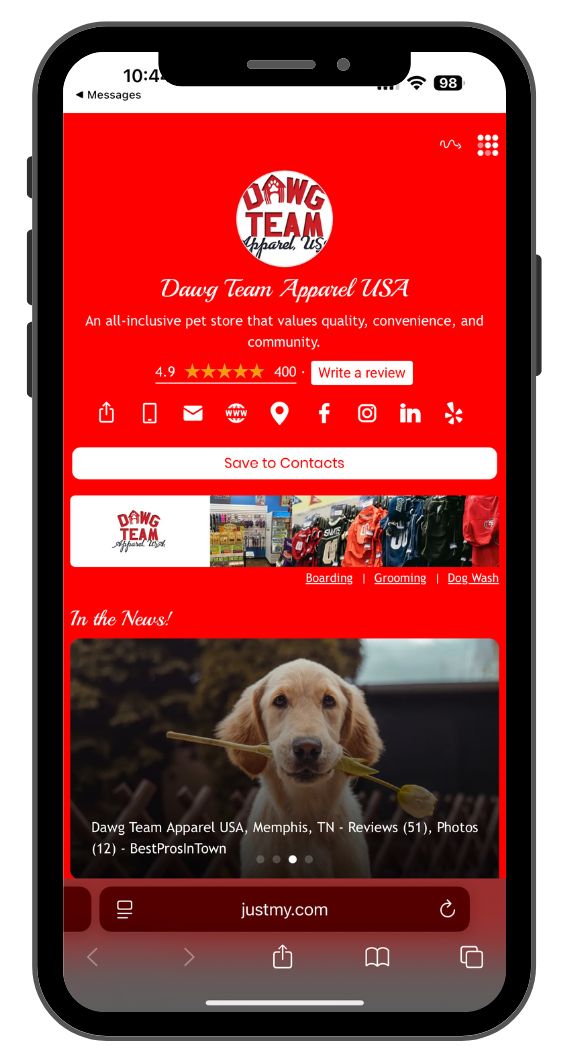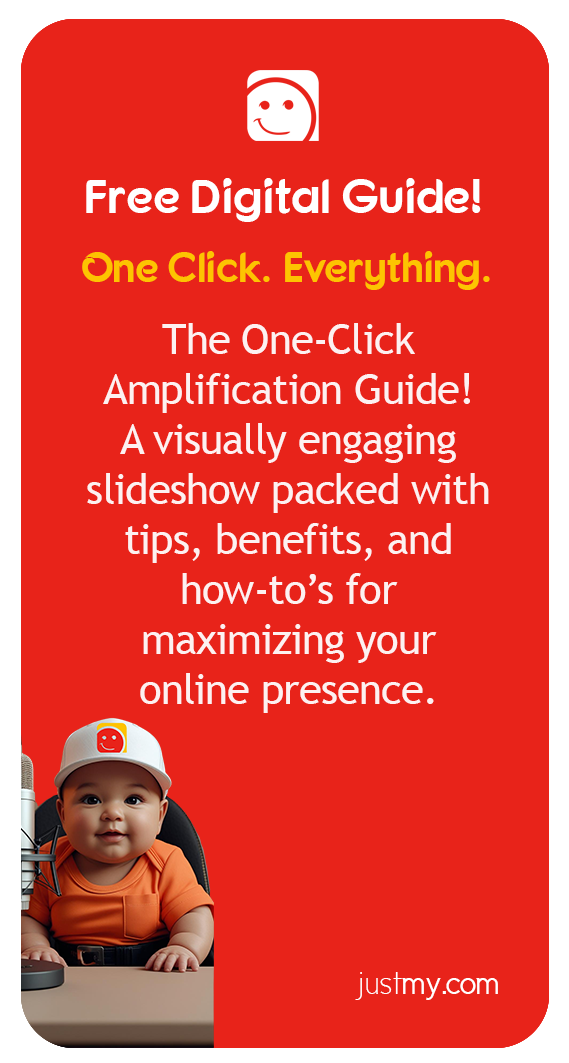Step 1: Hit the plus button and click create an article

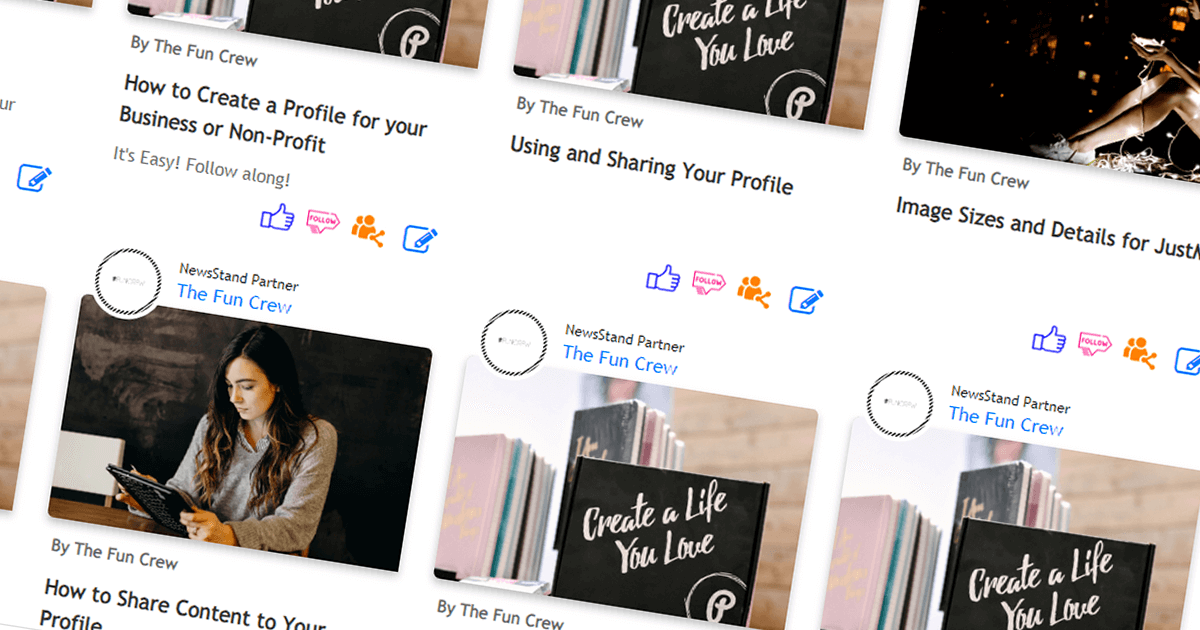
Step 1: Hit the plus button and click create an article

Put in the details and give it an image

Title: The title of the post
Description: A sentence or two on the subject matter of the article
Next you will see a drop down if you have multiple profiles that you can post to, most of the time you can ignore this.
Banner Image: Upload one that will show up at the top of the post and when the article gets shared. Be sure to crop it and make it great!
By Credits: Only use this if you are writing on behalf of someone else. Usually this goes untouched as well.
The Body of the Post: You can start with text, formatted to your liking or a video, or a lookbook (our version of a gallery). You can even add single images. Feel free to add multiple sections to your post and make it yours!
Adding a video section

If you choose to add video to your post, just paste the Vimeo or Youtube link and you are ready to go. Unless you want to give your video a title and description. Then click "Edit Video Settings" for more options.

So inside of Video Settings you will be able to add a title, description and give credit to someone if they aren't on the platform it will link their email under the video. You will also see an experimental feature allow others to use this video in their features and you can ignore that until we completely roll it out :]
Adding a lookbook to your article

It's a place you can upload up to 24 images to help tell your story. We like these a lot and you can add multiple to a post if you want!
Lookbooks also have a settings area, like videos where you can give someone else credit if needed.
Adding an image section

You've been looking at them this whole time so you know what they do. There is a title and description area for images if you wish to add them. Well until we make more sections, these are all the ones you can add to an article!

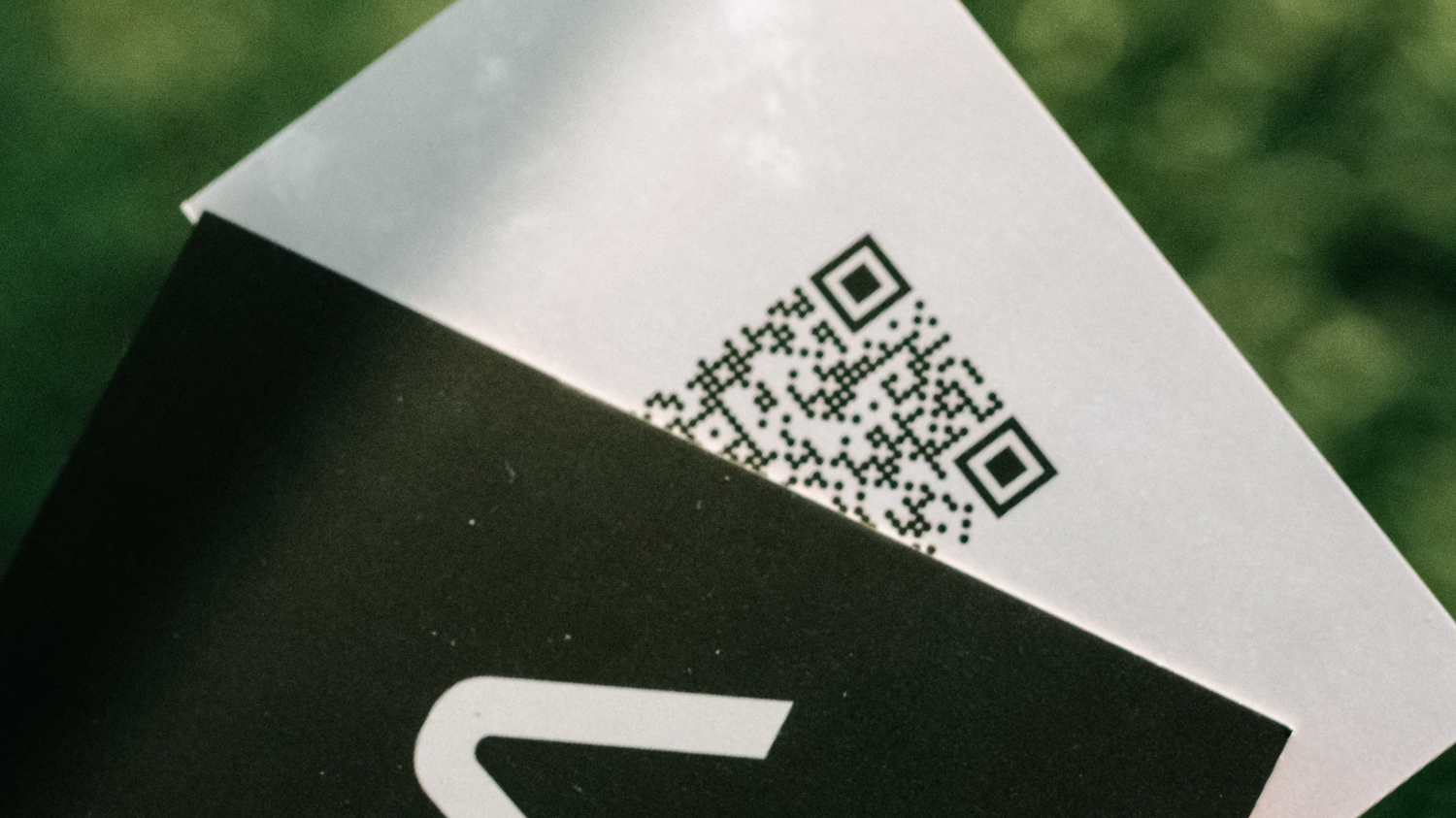
Put your business in front of thousands of LOCALS! Create your free listing on the NewsSTAND and update your profile anytime to share the latest info, specials, and contact details.
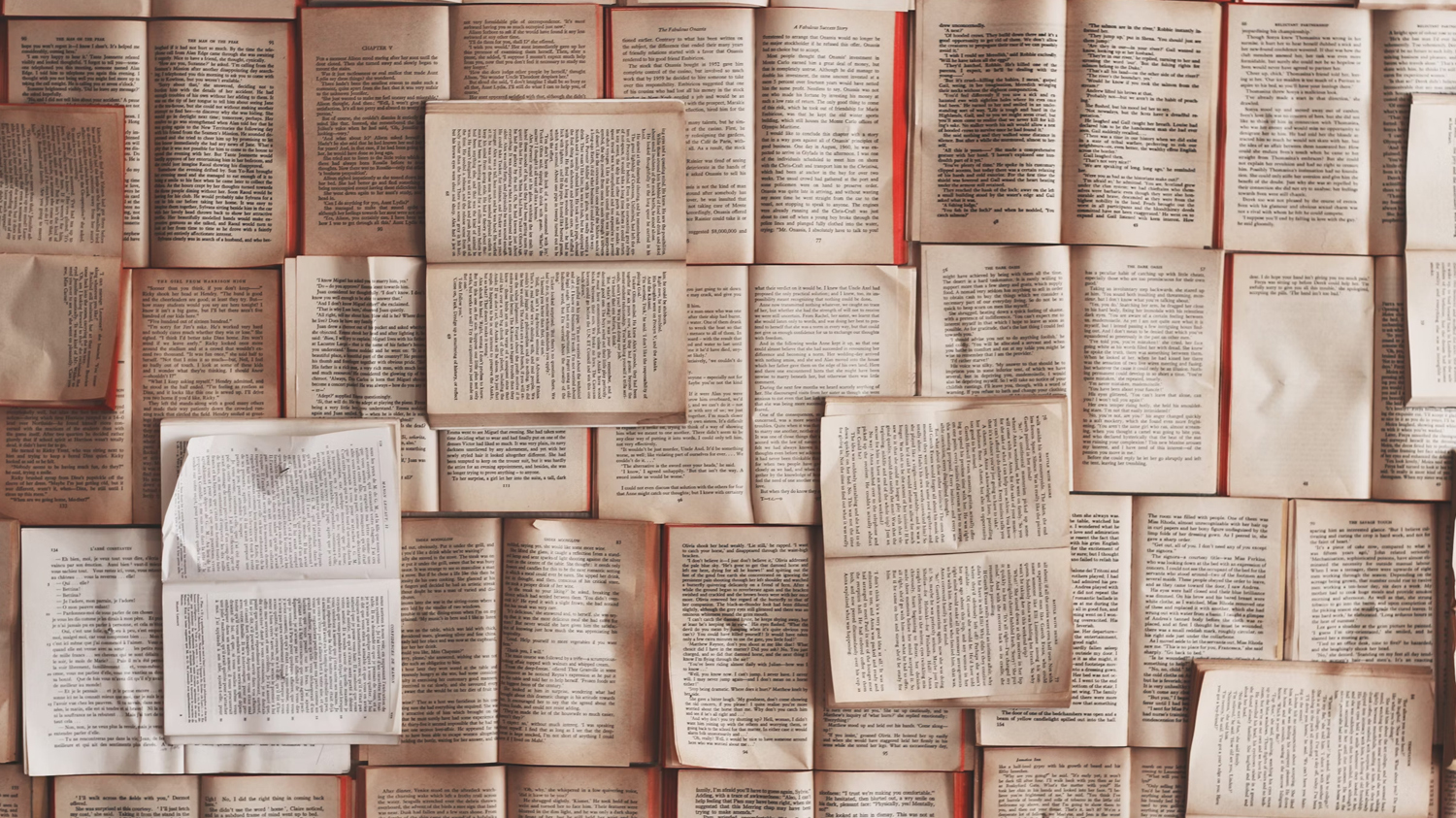
Got a story to Share? Pitch your idea or write an article for the NewsSTAND! Join us in highlighting the positive and powerful moments that make our city shine.

We’re passionate about working together to amplify our City. Reach out to the NewsSTAND team to explore collaboration opportunities and make a difference in our community.
Hover over each card to unlock the full story and see what you’re about to get!